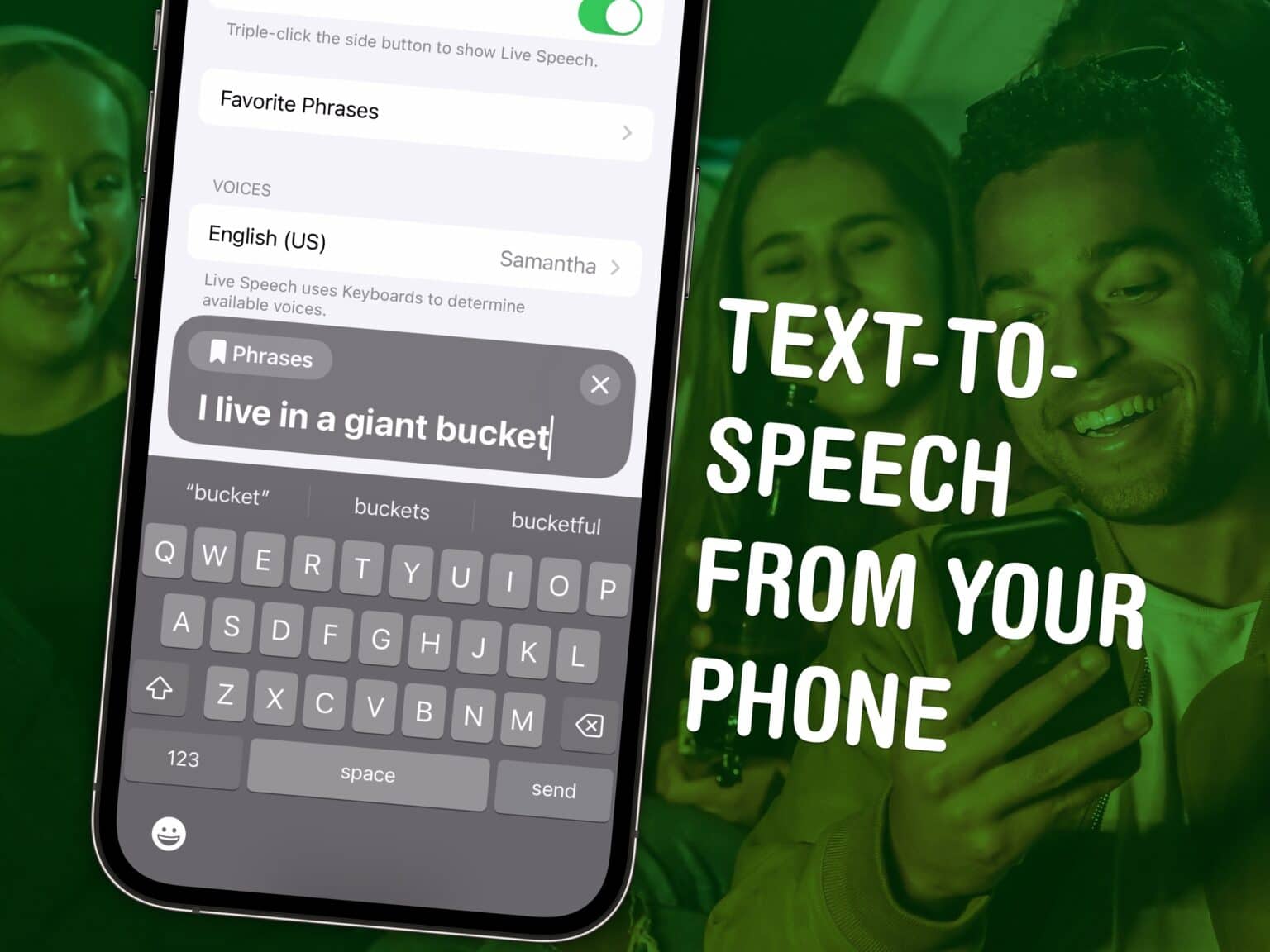
Picture: D. Griffin Jones/Cult of Mac
In iOS 17, the iPhone received a built-in text-to-speech characteristic referred to as Stay Speech. You possibly can even use Stay Speech with a digital model of your personal voice referred to as Private Voice.
Apple devised Private Voice for customers “at risk of losing their ability to speak — resembling these with a latest prognosis of ALS (amyotrophic lateral sclerosis) or different circumstances that may progressively influence talking skill.” It was the topic of a touching and heartfelt video Apple made referred to as “The Misplaced Voice.”
Right here’s easy methods to arrange and use Stay Speech.
How you can use the iPhone’s new text-to-speech characteristic
You possibly can see this feature in action in this video, alongside different new iOS 17 accessibility options:
Time wanted: half-hour
How you can arrange Stay Speech and create your Private Voice
- Replace to iOS 17
Stay Speech and Private Voice are each included in iOS 17, launched in September 2023. In case you haven’t up to date your cellphone in a very long time, go to Settings > Normal > Software program Replace to ensure you have it.
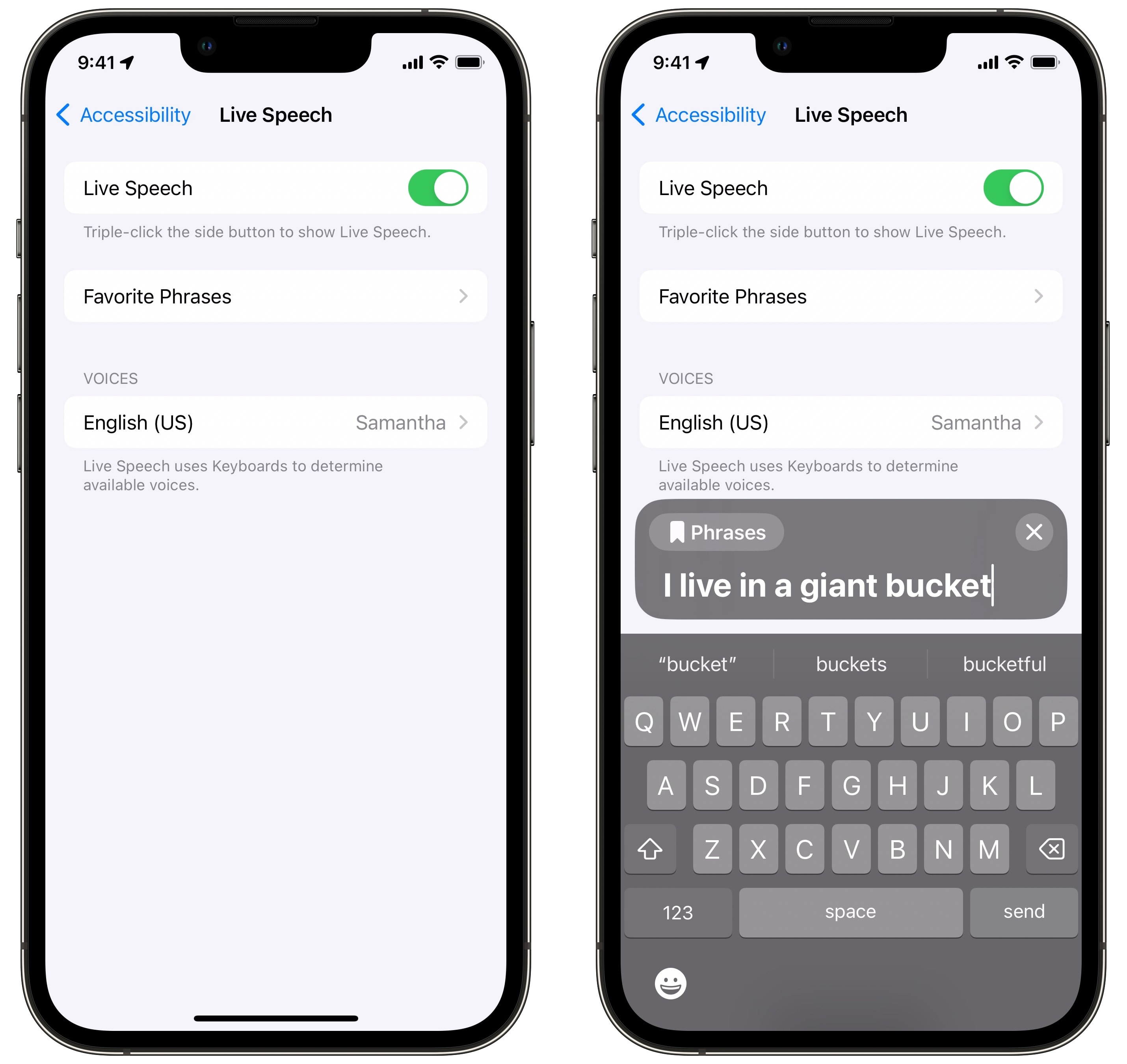
- Activate Stay Speech in Accessibility settings
Go to Settings > Accessiblity > Stay Speech (towards the underside of the web page). Allow “Stay Speech” on high to show it on.
- Triple-click the iPhone aspect button for text-to-speech
To make use of Stay Speech, triple-click the aspect button of your iPhone. (On an older iPhone, triple-click the Dwelling button). If a menu of choices seems, choose Stay Speech.
A keyboard will seem. Sort no matter you wish to say and hit Ship. Your iPhone will play what you entered over the audio system. It’ll spotlight word-by-word because it speaks it out. - Add favourite phrases for simple entry
In Settings > Accessibility > Stay Speech, faucet Favourite Phrases. Faucet the + icon on the high so as to add a brand new one. The phrases you add right here can be simpler to pick out; you gained’t must sort them out each time.
For instance, in case you have a pet, it is perhaps handy so as to add phrases like “Scout, residence right here,” “Indy, lay down” or “Wookiee, cease consuming my salad” for immediate entry.
To entry your favourite phrases, activate Stay Speech and faucet Phrases within the popup menu. Faucet any one among these to play it.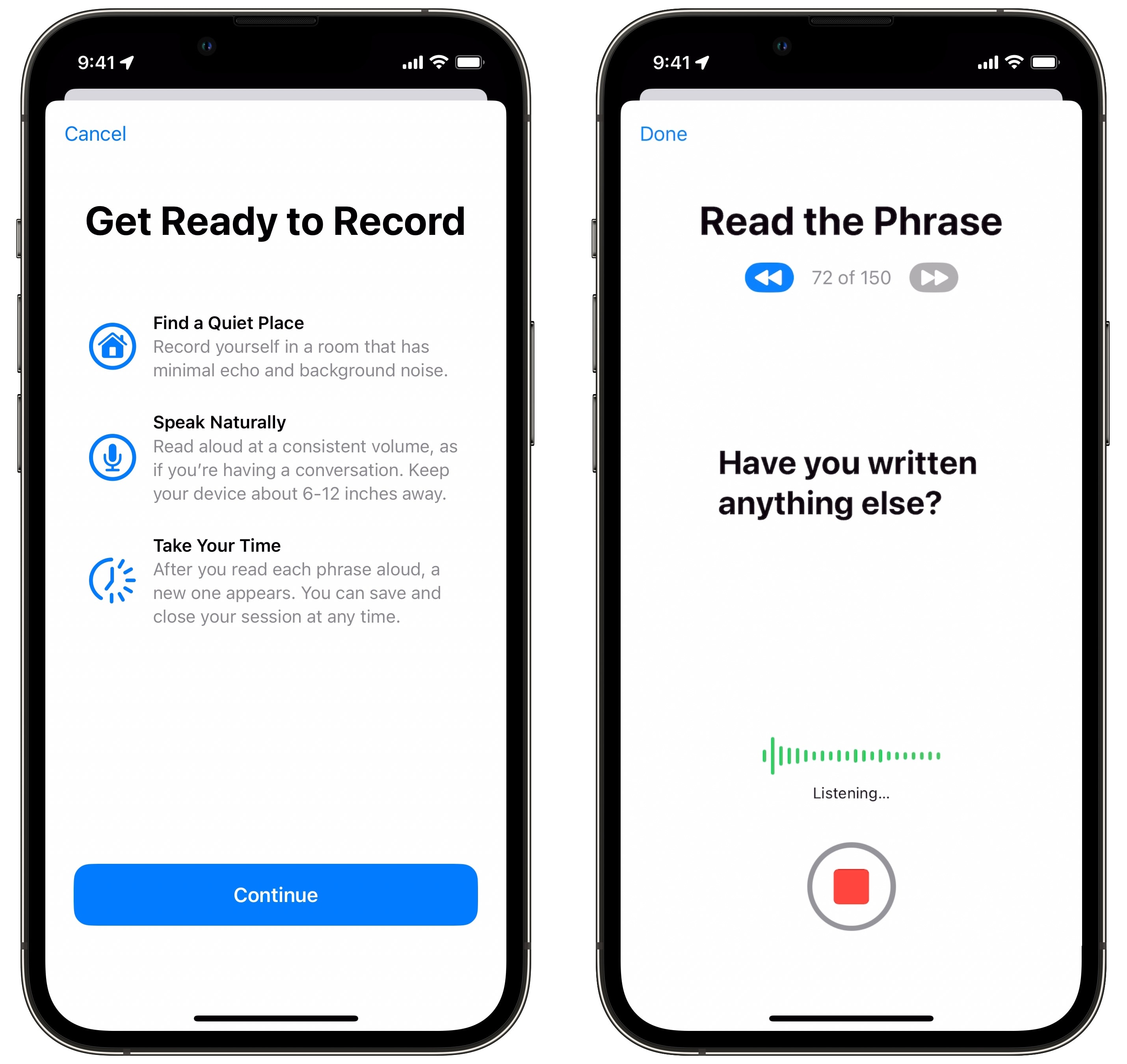
- Document your Private Voice
In Stay Speech settings, you possibly can select a voice from any of the Siri (or basic Mac OS) voices.
However the actual killer characteristic is making a Private Voice. This allows you to digitize your voice in order that iPhone text-to-speech sounds prefer it’s actually coming from you.
Return and faucet Private Voice > Create a Private Voice. It is best to discover a small, quiet room the place you possibly can converse uninterrupted for round 15 – 60 minutes.
Simply comply with the prompts on the display and browse them aloud. - Wait
Plug in your iPhone and let it course of. It wants to show all of your recordings right into a dynamic digital mannequin of your voice. It may take an hour or extra.
- Set Stay Speech to make use of your Private Voice
Return to Settings > Accessibility > Stay Speech and it’s best to see a brand new choice to make use of your Private Voice as an alternative of the opposite canned voices. Faucet the Play button to listen to a fast preview; faucet the title to set it.
Extra accessibility options
When you’ve arrange text-to-speech in your iPhone, make sure to take a look at extra how-tos we’ve written on different nice accessibility options:







