One of many robust factors of HyperOS, Xiaomi’s Android pores and skin, is multitasking. You may open floating home windows and break up the display of your Xiaomi smartphone in a really intuitive method. HyperOS presents loads of shortcuts for energy customers who need to do a number of issues concurrently. On this tutorial, I will present you the perfect HyperOS features to optimize multitasking in your Xiaomi smartphone.
On this information, I’ll give attention to floating home windows and the break up display. There are different productiveness instruments like Back Tap, which provides a contact shortcut to the again of your Xiaomi smartphone in addition to MIUI’s Quick Ball menu for fast entry to apps and different shortcuts.
Lastly, do take be aware that these features, aside from the final one, are all obtainable in MIUI 14 (review). You may test our listing of Xiaomi smartphones eligible for the HyperOS improve if required.
Desk of Contents:
Fundamental HyperOS shortcuts for multi-windows in your Xiaomi smartphone
Let’s start with the fundamentals. Go to Settings, adopted by Extra Settings, after which to the Floating Home windows menu. You will have to make use of gesture navigation and never the basic three-button navigation for these shortcuts to make sense.
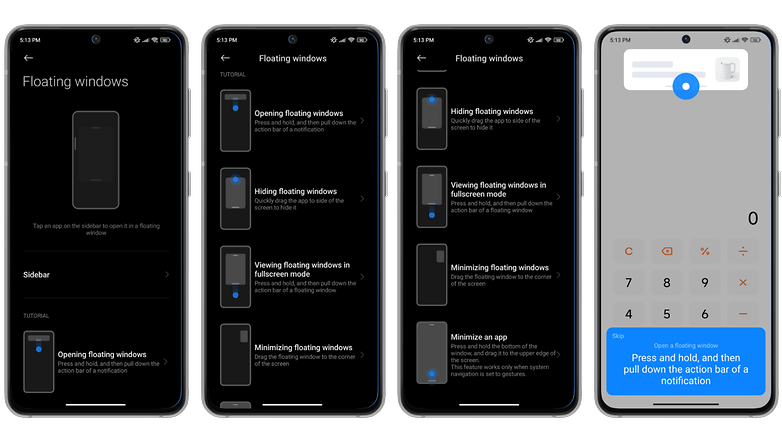
Right here, Xiaomi reveals all of the gesture shortcuts to make multi-window navigation extra intuitive. There are 5 shortcuts in whole and Xiaomi even gives interactive tutorials that will help you study every gesture.
| HyperOS gesture shortcut | |
|---|---|
| Open a floating window by way of a notification | Lengthy press on the notification + swipe down |
| Disguise a floating window | Maintain down the small bar on the high of the window + swipe to the aspect of the display |
| Show a floating window in full-screen mode | Maintain down the bar on the backside of the window + swipe down |
| Shrink a floating window | Maintain down the small bar on the high of the window + swipe to a nook of the display |
| Shrink a full-screen utility | Maintain down the bar on the backside of the display + swipe as much as the highest nook of the display |
This is an attention-grabbing tip: I bought a bit confused as the primary shortcut is for sure notifications solely. Personally, I usually use it for WhatsApp. After I obtain a message, I am usually doing one thing else on my telephone. Therefore, I carry out a protracted press adopted by a swipe down on the WhatsApp notification. From there, I can show the chat thread in a window. It’s extremely sensible but very contextual.
How one can open functions in a floating window as rapidly as doable
There are a number of methods to launch an utility in a floating window. All of it is dependent upon the scenario and the way you use your smartphone.
Launching an utility in a floating window, for instance, is primary to do on a Xiaomi smartphone. The basic methodology is as follows:
- Swipe from the underside to the center of the display with out releasing your finger to open the carousel of current functions.
- Choose the applying of your alternative, then press and maintain it down.
- Within the contextual menu wheel, choose the third icon from the highest.
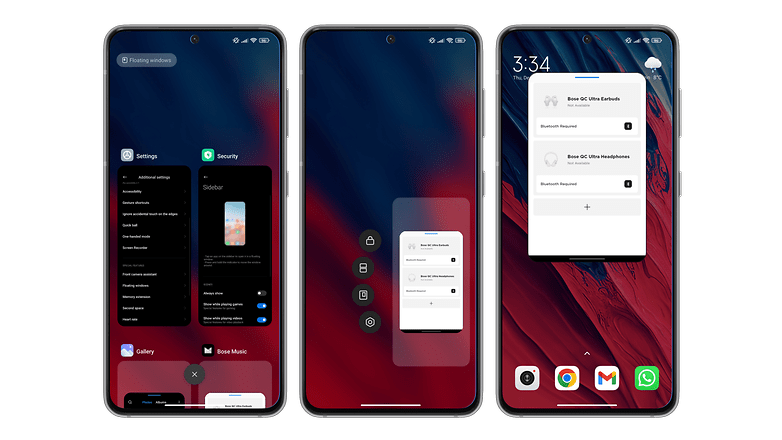
Within the current functions’ menu, there’s additionally a button on the high left often known as “Floating Home windows”. If you press it, a sidebar containing the icons of the opened apps in your smartphone seems. You may choose any of them to show the corresponding app in a floating window.
A second methodology is a little bit sooner and requires fewer steps:
- Launch the applying you want to change to a floating window in full-screen mode.
- As soon as the applying is open, swipe up from the underside of the display with out releasing your finger.
- You must see a sq. icon on the high of the display, with two diagonal arrows pointing in direction of one another. Drag and drop the applying to the icon and launch your finger.
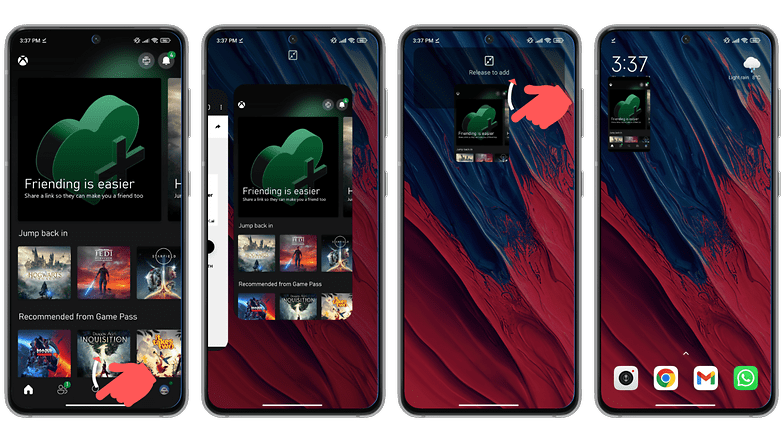
To return to full display, merely swipe down from the sidebar on the backside of the floating window.
Lastly, the third and quickest solution to launch a floating window utility in MIUI 14 is by way of the Sidebar. The Sidebar is a taskbar that seems if you swipe from the aspect of your Xiaomi display to the other way. The Sidebar accommodates shortcuts to your favourite functions and makes it simple to open them in a window:
- Make sure the Sidebar is energetic (Extra features / Floating home windows / Sidebar)
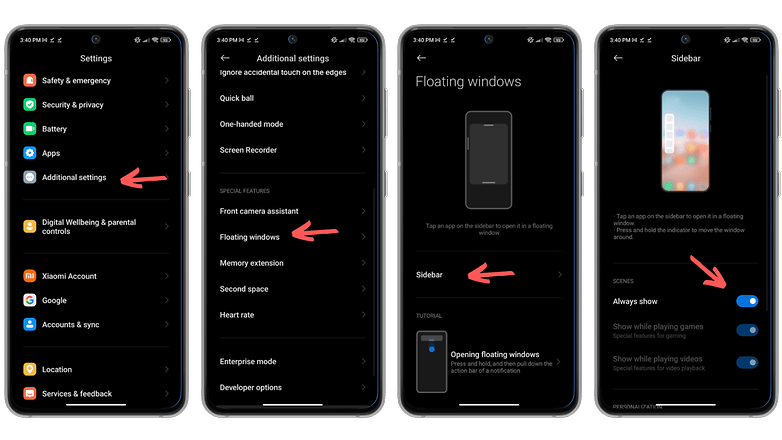
- Show the Sidebar by swiping from the aspect of your display (a small clear crossbar signifies the swiping space).
- As soon as the Sidebar is displayed, merely press the icon of the applying of your alternative.
How one can resize and shut a floating window
Relying on the tactic you select to launch an utility in a floating window, the window will likely be bigger or smaller. In sensible phrases, there are three default sizes.
Floating window hidden in a nook of the display
You’ve got opened a floating window and hidden it by dragging and dropping it to at least one aspect of the display (see the shortcut desk at the start of this text). The window is a straightforward clear icon that you simply drag and drop from the aspect of the display to the middle.
To show it in your display once more, press the a part of the clear icon that protrudes barely from the aspect of the display.
Minimized floating window
That is the default measurement if you decrease an app to full-screen measurement. The content material is tough to learn and appears like a small widget. Its location is proscribed to one of many 4 corners of your display, and you can not alter the scale of the window manually.
To reduce a floating window or a full-screen app:
- From the full-screen app or floating window, maintain down the sidebar on the backside.
- Swipe as much as the highest nook of the display and launch.
To enlarge a minimized floating window:
- Single-press the underside of the minimized window.
Traditional floating window
That is the default measurement if you launch an app in a floating window immediately, because the content material is less complicated to learn and you may place this window freely in your display. It’s also possible to manually alter the scale of the window.
To maneuver the basic floating window:
- Maintain down the higher or decrease sidebar.
- Drag and drop the window to the placement of your alternative.
To manually resize a basic floating window:
- Maintain down one of many two backside corners of the window.
- Diagonally drag it till you obtain the specified window measurement.
To change the basic floating window to full display:
- Maintain down the sidebar on the backside of the window.
- Swipe right down to the underside of the display.
Lastly, to shut a floating window, the tactic is identical whatever the window sort, minimized or basic. Merely swipe upwards from the underside of the window.
How do I change between floating window mode and break up display rapidly?
One other new characteristic in HyperOS is how one can change between the floating window mode and split-screen mode by way of a small button that’s immediately built-in into every window.
Merely launch a floating window utility utilizing one of many strategies described above. You’ll then be capable to see a small three-dot menu button on the high of the floating window. Press it, and you may see a number of choices for switching to split-screen mode.
You may select whether or not the applying in query needs to be displayed on the decrease or higher half of the display. As soon as that is completed, repeat the method with one other utility.
Together with your two functions in split-screen mode, you must now see a horizontal bar separating them within the center. You may press this bar to vary the split-screen structure. It’s also possible to change both app again to a full display or a floating window. It is all very intuitive, actually.
That is all for now on this information on utilizing floating home windows in HyperOS. Do you utilize this characteristic in your Xiaomi smartphone? What do you consider Xiaomi’s multitasking options in comparison with Samsung’s?







