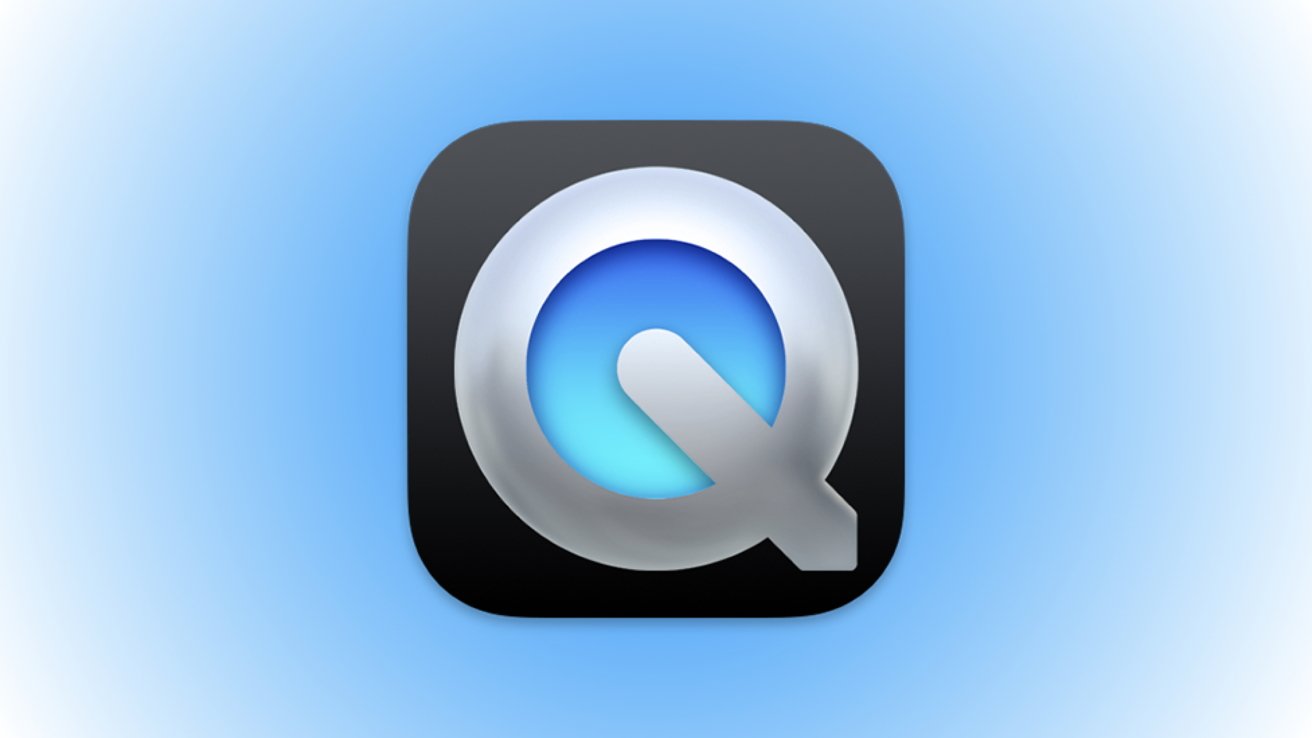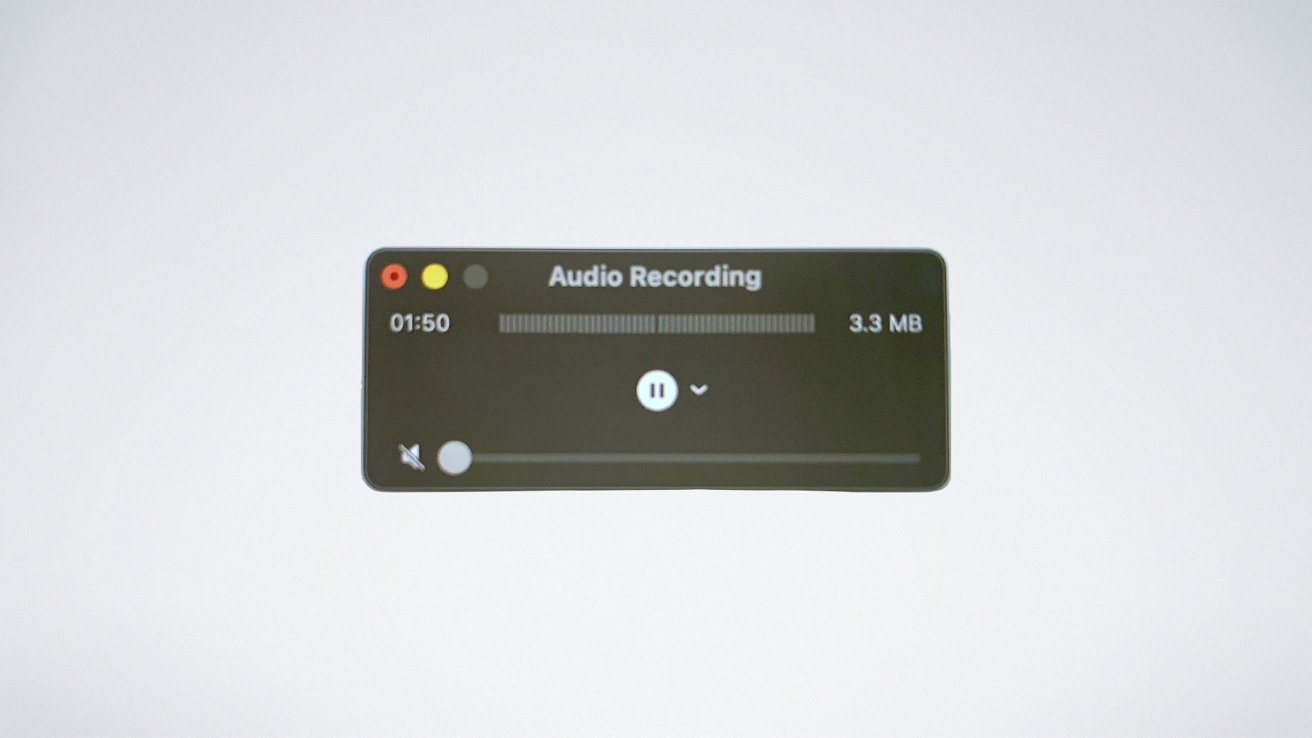When recording utilizing QuickTime Participant on a Mac, it is typically helpful to have the ability to pause the recording, however the management for that’s not apparent. We’ll present you easy methods to reveal and use it.
If you wish to report your Mac display, audio and video from certainly one of your close by Apple gadgets, or from linked or digital microphones and different sound inputs, QuickTime Participant is a surprisingly versatile method to do this.
Regardless of its minimal interface, it may well do all this and extra — however a lot of its options are hidden, and most customers don’t know of easy methods to entry them.
Going past the default choices
Once you first open QuickTime Participant, it opens a window that will help you search for a media file it may well play for you, however you may create your individual. Transfer over to the menubar for the app, and click on on “File.”
From there, you may select to create a brand new film recording utilizing your Mac’s built-in digital camera if it has one, a brand new audio recording utilizing your Mac’s built-in mic, or a brand new display recording.
As soon as you have made your selection of what you wish to do, a easy interface reveals you a small interface with a crimson “report” button. In case you press it, the button modifications to a black “cease” button.
Earlier than we present you easy methods to change that button to a pause management, pay attention to the small downward-pointing carat subsequent to the beginning/cease button. Click on on that to see the names of gadgets close to you that may report audio or video.
This offers you the power to report audio or video or the display from, for instance, your iPhone, to the Mac — wirelessly. That is how these YouTubers seize their screens for tutorials.
Discovering the key pause button
If it shocked you that these different gadgets may very well be discovered hiding underneath that little carat, getting the pause button to indicate up is even much less apparent, as a result of it may well solely be seen after you begin your recording. It must be famous that the “pause” button can solely be used for audio or film recording — not display recordings.
As soon as you have chosen to report audio or video, and picked your supply with the carat, press the crimson “report” button to get began. Once you press the “report” button, it modifications to a black “cease” button — however in case you maintain down the choice key in your Mac’s keyboard, the “cease” button turns into a “pause” button, represented by two vertical traces on the button as an alternative of the sq..
Whereas persevering with to carry down the choice key, use the mouse or trackpad to click on on it. Your recording is then paused, so you may let go of the choice key.
Once you’re able to resume recording, simply press the report button once more, and it continues your unique recording. You may repeat these steps as typically as you want to pause and resume, and use the “cease” button as soon as you’re actually completed recording and able to save the file.
If you wish to make a recording of your display and must pause the recording, the QuickTime Participant cannot do this.
You may must both report smaller clips and edit them collectively later in iMovie or some comparable program, or you may look into utilizing third-party display recording software program.